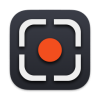Руководство пользователя
Версия 2.0
Работа с видео
Добавление видео
Для добавления видео можно использовать следующие способы:
- Файл -> Импорт видео (⌘ + O)
- Перетаскиванием файла на активную вкладку видео
- Если это ссылка на видео из Youtube или Vimeo, Файл -> Импорт URL видео из буфера обмена (предварительно скопировать ссылку в буфер обмена)
После одного из действий, в вкладке видео, в боковой панели навигации, отобразится импортированное видео. Если его там нет или появилось окно с ошибкой, то ваш файл поврежден или не поддерживается.
Добавление видео из видеохостингов Youtube/Vimeo
Для добавления видео из Youtube или Vimeo нужно скопировать ссылку в буфер обмена.
Тип ссылки должен быть следующего образца:
- Youtube – https://www.youtube.com/watch?v=dQw4w9WgXcQ или https://youtu.be/dQw4w9WgXcQ
- Vimeo – https://vimeo.com/676247342
После того как вы убедились что ссылка верного формата и скопирована в буфер обмена, можно приступить к импорту:
- Выбрать GrabShot. Нажать Файл -> Импорт URL видео из буфера обмена (предварительно скопировать ссылку в буфер обмена).
В вкладке видео, в боковой панели навигации, отобразится импортированное видео.
Если вы видите что видео отображается некорректно, то вероятно хостинг обновил свой сервис и вам нужно обновить программу или если обновления нет, то ждать пока оно появится. К сожалению на данный момент поддерживаются не все типы видео с хостингов.
Извлечение кадров
Перейдите во вкладку видео. Если вы уже добавили видео в программу, то нужно выбрать его в панели навигации и дождаться его загрузки и возможно кеширования. После этого можно приступить к работе. Для извлечения кадров нужно:
- Выбрать папку экспорта извлекаемых кадров. Для этого нужно нажать кнопку – Размещение «Выбрать» в панели настроек справа в рабочем пространстве окна программы. Откроется контекстное меню Finder где можно выбрать расположение папки экспорта.
- Выбрать в панели настроек вкладку «Захват».
- Выбрать интервал захватываемых кадров. Это промежуток в секундах который указывает какой шаг для извлечения кадров в видео.
- Указать по необходимости отрывок для извлечения кадров. Для этого нужно сместить курсор на таймлайне до нужного места начала отрывка и нажать кнопку >| над таймланом для указания начала, затем снова переместить курсор на конец отрывка отметить кнопкой конца |<.>
- Запустить процесс нажав кнопку – «Захват кадров».
- Дождаться Конда процесс завершится.
Полученные кадры будут в папке экспорта, которую мы указали ранее. Если вы отметили в настройках автоматически открывать папку после захвата, то по финалу процесса Finder отроет самостоятельно папку с результатами.
Вырезание части видео
Если вы уже добавили видео в программу, то нужно выбрать его в панели навигации и дождаться его загрузки и возможно кеширования. После этого можно приступить к работе. Для извлечения отрывка из видео нужно:
- Выбрать папку экспорта извлекаемого отрывка. Для этого нужно нажать кнопку – Размещение «Выбрать» в панели настроек справа в рабочем пространстве окна программы. Откроется контекстное меню Finder где можно выбрать расположение папки экспорта.
- Выбрать в панели настроек вкладку «Вырезать».
- Указать начало и конец отрывка. Для этого нужно сместить курсор на таймлайне до нужного места начала отрывка и нажать кнопку >| над таймланом для указания начала, затем снова переместить курсор на конец отрывка отметить кнопкой конца |<.>
- Запустить процесс нажав кнопку – «Вырезать».
Полученный отрывок будут в папке экспорта, которую мы указали ранее. Если вы отметили в настройках автоматически открывать папку после захвата, то по финалу процесса Finder отроет самостоятельно папку с результатами.
Работа с изображениями
Добавление изображения
Для добавления изображения можно использовать следующие способы:
- Файл -> Импорт изображений (⌘ + I)
- Перетаскиванием файлов на активную вкладку изображение
- Если вы уже извлекли кадры из видео то их можно импортировать через контекстное меню видео файла в боковой панели навигации вкладки видео, выбрав пункт – «Импортировать захваченные кадры».
Создание изображения с палитрой
Перейдите во вкладку изображение. Если вы уже добавили изображения в программу, то нужно выбрать его в панели навигации. После этого можно приступить к работе. Для создания изображения с палитрой нужно:
- Указать по необходимости метод извлечения цветов в панели найстроек в пункте «Метод».
- Если вы выбрали метод – «Доминирующий цвета», то можете выбрать предпочитаемый алгоритм определения цветов. Так же для чистоты извлечения можно отметить опции: Исключить черный или белый цвет из извлекаемых цветов.
- Нажать кнопку – «Экспорт». Откроется контекстное меню Finder где нужно выбрать расположение и имя для создания изображения на диске.
Полученное изображение будет в папке экспорта, которую вы указали.
Создание изображений с палитрой автомтически
Перейдите во вкладку изображение. Если вы еще не добавили изображения в программу, то нужно импортировать их одним из способов указанных выше. Когда вы видите в панели навигации все ваши изображения, можно приступить к работе:
- Указать настройки высоты и количества цветов палитры в настройках программы.
- Указать метод, алгоритм и опции (флаги) для извлечения цветов по умолчанию в настройках программы.
- В панели навигации по необходимости выбрать нужные изображения использую зажатую кнопку команд ⌘ и выбирать отдельные файлы или шифт ⇧ и выбрав промежуток файлов, они будут выделятся акцентным цветом. Если вы не выберите нужные файлы, то экспортированы будут все загруженые в программу изображения.
- Внизу панели навигации изображений будет кнопка – «Экспорт всех». Нажать её. Откроется контекстное меню Finder где нужно выбрать расположение папки для экспортируемых изображений.
Полученное изображения будут в папке экспорта, которую вы указали.
Настройка палитры для изображений
Количество цветов и высоту палитры можно настроить в окне настроек программы. Для. этого нужно:
- Перейти в настройки нажав кнопку ⚙️ в верхней панели программы
- Выбрать вкладку «Штрих-код»
- Прокрутить окно до группы настроек – «Настройки штрих-кода для изображения»
- Выбрать количество цветов
- Выбрать высотку палитры в пикселях.
Настройки программы
Для перехода в окно настроек программы, нужно:
- нажать кнопку ⚙️ в верхней навигационной панели программы
- использовать горяче клавиши команд + , (⌘ + ,)
- Через меню Файл -> Настройки
Откроется окно настроек. В нем есть несколько вкладок.
Общие
Настройки кеширования
Кеширование используется:
- Для создания и отображения обложки импортируемых видео
- Для плейбека видеофайлов если это контейнер отличный от QuickTime. Для этого программа извлекает из контейнера данные и помещает их без перекодированная в контейнер QuickTime. Сам файл создается в папке кеша программы.
При закрытии программы папка кеша полностью очищается. Вы можете очистить её вручную или она переполнится или программа была завершена аварийно ранее.
Видео
Настройки захвата
- Коэффициент сжатия для извлекаемых кадров. Коэффициент от 0 (самый низкий) до 100% (самый высокий). Используется только если выбран формат jpeg
- Формата файла захваченного изображения:
- png
- jpeg
- tiff
- Переключатель автоматического открытия папки с результатами после экспорта
Изображение
Настройки экспорта изображений с палитрой
- Коэффициент сжатия для изображений с палитрой. Коэффициент от 0 (самый низкий) до 100% (самый высокий). Используется только если выбран формат jpeg
- Формата файла захваченного изображения:
- png
- jpeg
- tiff
Штрих-код
Настройки штрих-кода для видео
- Создать штрих-код. Переключатель создания главного штрихкода для видео при извлечении кадров. Количество цветов в нем выбирается исходя из настройки – «Количество средних цветов». Готовое изображение палитры экспортируется в ту же папку что и кадры из видео файла
- Количество средних цветов. Определяет количество цветов которые будут выделятся из каждого извлекаемого кадра для анализа или главного штрих-кода
- Разрешение штрих-кода. Настройка для размера в пикселях главного штрихкода для видео при извлечении кадров.
- Тип штрих-кода:
- Штрих-код без смешивания
- Штрих-код градиентного типа
Настройки штрих-кода для изображения
- Высота штрих-кода (палитры) в пикселях для экспортируемых изображений с палитрой
- Количество средних цветов. Определяет количество цветов которые будут выделятся из каждого извлекаемого кадра для анализа или главного штрих-кода
Выделение цвета
Метод извлечения цветов
- Средний цвет. Определяется наиболее средние цвета по всему изображению.
- Средний цвет по сегментам. Определяется наиболее средние цвета по изображению разделенному на сегменты по горизонтали. Количество сегментов определяется количеством извлекаемых цветов.
- Доминирующие цвета. Используется эти алгоритмы определения цветов. Алгоритм на основании величины разницы между цветами определяет наиболее отличающиеся оттенки из изображения и сортирует их по количеству пикселей с этим и близким ему оттенком. Алгоритмы между собой отличаются способом подсчета разницы оттенков между собой. Так же для чистоты извлечения можно отметить опции: Исключить черный или белый цвет из извлекаемых цветов.
Проблемы
Если у вас произошел сбой в программе, то вероятно есть ошибка. Чтоб её исправить в будущем нужно сделать скриншот состояния программы или запись экрана и написать описание проблемы. Отправить эти материалы по адресу dv.denstr@gmail.com. Возможно удастся решать её уже в следующем обновлении. Спасибо за помощь.
Чтоб исправить ошибку:
- попробуйте перезапустить программу
- попробуйте убрать специальные символы из имени файла с которым работаете (например переименовать его «video» или «image»)
- извлекайте файлы в места на диске где есть доступ на запись для приложения