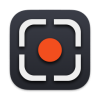User’s Guide
Version 2.0
Working with video
Adding a video
You can use the following methods to add a video:
- File -> Import video (⌘ + O)
- Drag and drop the file to the active video tab
- If it is a link to a video from Youtube or Vimeo, File -> Import the video URL from the clipboard (pre-copy the link to the clipboard)
After one of the actions, the imported video will be displayed in the video tab, in the side navigation bar. If it is not there or an error window appears, your file is damaged or not supported.
Adding videos from Youtube/Vimeo video hosting sites
To add a video from Youtube or Vimeo, you need to copy the link to the clipboard.
The reference type should be as follows:
- Youtube – https://www.youtube.com/watch?v=dQw4w9WgXcQ или https://youtu.be/dQw4w9WgXcQ
- Vimeo – https://vimeo.com/676247342
After you have made sure that the link is in the correct format and copied to the clipboard, you can proceed to import:
- Select GrabShot. Click File -> Import video URL from the clipboard (pre-copy the link to the clipboard).
In the video tab, the imported video will be displayed in the side navigation bar.
If you see that the video is displayed incorrectly, then probably the hosting has updated its service and you need to update the program or if there is no update, then wait for it to appear. Unfortunately, not all types of videos from hosting are supported at the moment.
Extraction of personnel
Go to the video tab. If you have already added a video to the program, you need to select it in the navigation bar and wait for it to load and possibly cache. After that, you can get to work. To extract personnel, you need:
- Select the export folder for the frames to be extracted. To do this, click the button – Location “Select” in the settings panel on the right in the workspace of the program window. The Finder context menu will open where you can choose the location of the export folder.
- Select the “Grab” tab in the settings panel.
- Select the interval of captured frames. This is the interval in seconds that indicates what step to extract frames in the video.
- Specify a fragment for extracting frames if necessary. To do this, move the cursor on the timeline to the desired place of the beginning of the passage and press the >| button above the timeline to indicate the beginning, then move the cursor again to the end of the passage mark with the end |
- Start the process by pressing the “Grab Frames” button.
- Wait for the process to be completed.
The received frames will be in the export folder that we specified earlier. If you have checked the settings to automatically open the folder after capture, the Finder will open the results folder at the end of the process.
Cutting out part of the video
If you have already added a video to the program, you need to select it in the navigation bar and wait for it to load and possibly cache. After that, you can get to work. To extract an excerpt from the video, you need:
- Select the export folder for the extracted fragment. To do this, click the button – Location “Select” in the settings panel on the right in the workspace of the program window. The Finder context menu will open where you can choose the location of the export folder.
- Select the “Cut” tab in the settings panel.
- Specify the beginning and end of the passage. To do this, move the cursor on the timeline to the desired place of the beginning of the passage and press the >| button above the timeline to indicate the beginning, then move the cursor again to the end of the passage mark with the end |
- Start the process by pressing the “Cut” button.
The resulting fragment will be in the export folder that we specified earlier. If you have checked the settings to automatically open the folder after capture, the Finder will open the results folder at the end of the process.
Working with images
Adding an image
Для добавления изображения можно использовать следующие способы:
- File -> Import images (⌘ + I)
- Drag and drop files to the active image tab
- If you have already extracted frames from the video, you can import them through the context menu of the video file in the side navigation bar of the video tab by selecting “Import Grabbed Frames”.
Creating an image with a palette
Go to the image tab. If you have already added images to the program, you need to select it in the navigation bar. After that, you can get to work. To create an image with a palette, you need:
- If necessary, specify the method of extracting colors in the customization panel in the “Method” item.
- If you have chosen the “Dominant Colors” method, you can choose your preferred color detection algorithm. Also, for the purity of the extraction, you can check the options: Exclude black or white color from the extracted colors.
- Press the “Export” button. The Finder context menu will open where you need to select a location and name to create an image on the disk.
The resulting image will be in the export folder you specified.
Creating images with a palette automatically
Go to the image tab. If you have not yet added images to the program, you need to import them in one of the ways mentioned above. When you see all your images in the navigation bar, you can get started:
- Specify the height and number of color settings of the palette in the program settings.
- Specify the method, algorithm and options (flags) for extracting default colors in the program settings.
- In the navigation bar, if necessary, select the desired images using the ⌘ command button and select individual files or shift ⇧ and selecting a file interval, they will be highlighted with an accent color. If you do not select the necessary files, all images uploaded to the program will be exported.
- At the bottom of the image navigation bar there will be a button – “Export All”. Press it. The Finder context menu opens where you need to select the location of the folder for the exported images.
The resulting images will be in the export folder you specified.
Setting up the palette for images
The number of colors and the height of the palette can be adjusted in the program settings window. To do this, you need:
- Go to the settings by clicking the ⚙️ button in the top panel of the program
- Select the “Strip” tab
- Scroll the window to a group of settings – “Strip settings for the image”
- Select the number of colors
- Select the height of the palette in pixels.
Program settings
To go to the program settings window, you need to:
- Press the ⚙️ button in the top navigation bar of the program
- Use the hot keys of the commands + , (⌘ + ,)
- Through the File menu -> Settings
The settings window will open. It has several tabs.
General
Caching settings
Caching is used:
- To create and display the cover of imported videos
- For video playback if it is a container other than QuickTime. To do this, the program extracts the data from the container and places it without being transcoded into the QuickTime container. The file itself is created in the program cache folder.
When you close the program, the cache folder is completely cleared. You can clear it manually or it will overflow or the program was crashed earlier.
Video
Capture settings
- The compression ratio for the extracted frames. Coefficient from 0 (lowest) to 100% (highest). Used only if the jpeg format is selected
- Captured image file format:
- png
- jpeg
- tiff
- Switch to automatically open the results folder after export
Image
Image export settings with a palette
- Compression ratio for images with a palette. Coefficient from 0 (lowest) to 100% (highest). Used only if the jpeg format is selected
- Captured image file format:
- png
- jpeg
- tiff
Strip
Strip settings for video
- Create a strip. Switch to create a main barcode for video when extracting frames. The number of colors in it is selected based on the setting – “Number of medium colors”. The finished image of the palette is exported to the same folder as the frames from the video file
- Number of medium colors. Determines the number of colors that will be allocated from each extracted frame for analysis or main strip
- Strip resolution. Setting for the size in pixels of the main barcode for video when extracting frames.
- Strip type:
- Strip without mixing
- Strip of gradient type
Strip settings for the image
- Strip (palette) height in pixels for exported images with a palette
- Number of medium colors. Determines the number of colors that will be allocated from each extracted frame for analysis or main barcode
Color highlighting
Color extraction method
- Average color. The most average colors throughout the image are determined.
- Average color by segments. The most average colors are determined from the image divided into segments horizontally. The number of segments is determined by the number of colors to be extracted.
- Dominant colors. These color detection algorithms are used. The algorithm, based on the difference between colors, determines the most different shades from the image and sorts them by the number of pixels with this and a similar shade. Algorithms differ in the way of calculating the difference in shades between each other. Also, for the purity of the extraction, you can check the options: Exclude black or white color from the extracted colors.
Problems
If you have a failure in the program, there is probably an error. To fix it in the future, you need to take a screenshot of the program status or record the screen and write a description of the problem. Send these materials to dv.denstr@gmail.com. It may be possible to solve it in the next update. Thank you for your help.
To correct the mistake:
- Try to restart the program
- Try to remove special characters from the name of the file you are working with (for example, rename it “video” or “image”)
- Extract files to places on disk where there is write access for the application