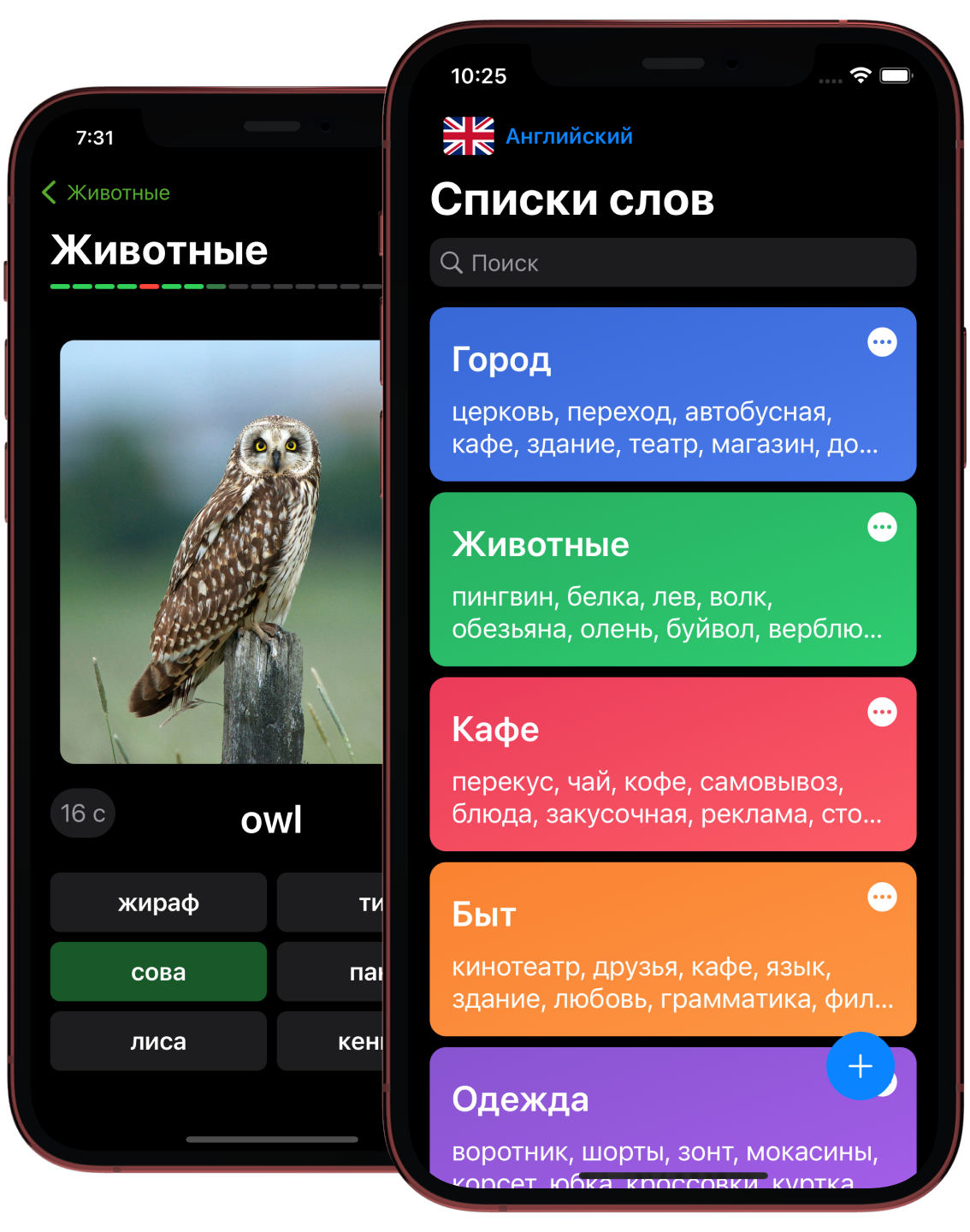Содержание
Обзор
Создание списка
Обучение
Список слов
Возможности
Пользователь, выбрав язык изучения, может легко создать свой список слов для изучения. Слова можно добавить через вставку или вводя по отдельности. Приложение сформирует перевод и найдет подходящие изображения для каждого слова. Пользователь на главном экране увидит новый список. По нажатию на него, можно просмотреть получившиеся карточки, а если перевод и подобранное изображение не подойдут то можно загрузить свое изображение или изменить перевод слова. Изучение можно проходить по различным сценариям. Карточку для изучения можно сделать из частей: исходное слово, перевод и изображение. Отвечать на предложенную карточку можно через тестирование или набирая ответ на клавиатуре. Для понимания звучания, есть кнопка произнести слово вслух. Результаты прохождения каждого изучения списка сохраняются и формируются в статистику, так же пользователю будут показаны ошибки для работы над ними.
Выбор языка
При первом открытии приложения, пользователь видит экран приветствия. Приложение просит выбрать родной язык и изучаемый. По кнопке “Начать” сценарий первого старта заканчивается и открывается основной экран со списками слов.
Списки слов
Это главный экран, который пользователь будет видеть при последующих запусках приложения. Изначально экран пустой. Чтобы показать пользователю что делать дальше, показывается стрелочка, которая указывает на кнопку создания списка “+”. После создания списка, пользователь может его увидеть на главном экране. При длительном нажатии на ячейку списка или по кнопке в верхнем правом углу, открывается меню для управления списком слов. Если пользователь решит изучать другой язык, то он может сменить его по кнопке с изображением флага в верхнем правом углу экрана.
Создание и редактирование списка слов
Создание списка начинается по кнопке “+” на главном экране списков. По нажатию, открывается модальное окно с полями для названия, выбора цвета для ориентации и переключателем изображений для слов. По нажатию на “Создать список”, пользователь попадает на экран набора слов. Экран позволяет создавать и редактировать слова, на нем есть всего три элемента: поле для ввода, кнопка создания и кнопка помощи. Слова можно вводить набирая с клавиатуры, а также вставлять уже готовый список слов, которые отделены символом запятой или переходом строки. Чтобы сориентировать пользователя, есть кнопка с вопросом, которая открывает окно с описанием возможностей. У списка есть минимальные требования количества слов, подсказки с этой информацией отображается на кнопке в процессе набора слов. Для добавления в список слова, можно использовать кнопку Enter, запятую или кнопку +, которая появляется справа от поля в момент начала ввода слова. Чтобы удалить или исправить уже введенное слово необходимо удерживать его пару секунд, появляются поле удаления и редактирования. Пользователю необходимо перенести слово в нужное поле. Если пользователь не нажмет на кнопку создать карточки и захочет вернуться на предыдущий экран, то приложение предложит два варианта: выйти без сохранения или вернуться, чтобы не потерять созданный список.
Просмотр карточек
После создания списка слов, открывается экран с карточками. На нем можно просматривать карточки вместе с картинками, есть возможность редактировать или удалять. Отредактировать весь список слов можно по круглой кнопке справа внизу. На экран можно попасть по меню с главного экрана и в обзорном экране перед изучением. Название и стиль списка можно сменить по нажатию на интуитивную кнопку в панели навигации.
Редактирование карточки
Экран выполняет функцию редактирования карточки. Если сервис подобрал не верный перевод, то его можно изменить. А если не подходящее изображение, то сервис в карусели предлагает на выбор другие фотографии. Пролистав и выбрав нужное изображение в карусели, над карточкой меняется заглавный баннер. Последняя ячейка карусели является кнопкой, которая дает возможность загрузить свое изображение из галереи устройства. По нажатию на кнопку сохранить, карточка обновляется.
Изучение
Перед запуском изучения, пользователю предлагается выбрать индивидуальные настройки карточки слова и функции редактирования списка. По нажатию на кнопку настроек, открывается меню, где можно выбрать отображение вопроса и способ ответа. Экран создается по паттерну Strategy. За сохранение ответов пользователя отвечает Caretaker, который потом дает данные для экрана статистики и работы над ошибками.
Результаты изучения
После каждого прохождения изучения, открывается экран результатов. Он состоит из двух частей: статистика и допущенные ошибки. Есть возможность пройти изучение снова по кнопке “Повторить”.
Темное оформление
Приложение поддерживает автоматическое переключение режима оформления.