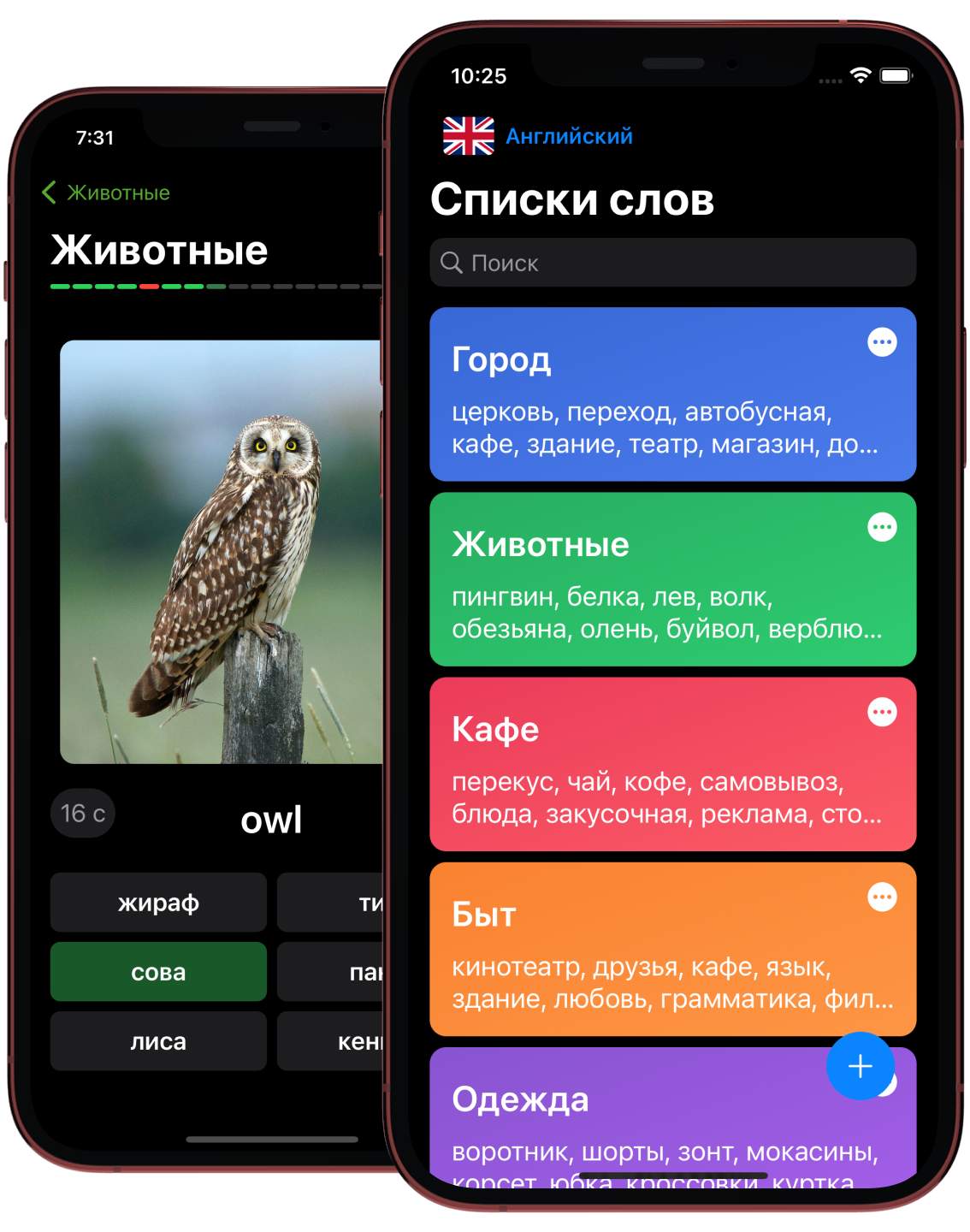Conteúdo
Resenha
Criar uma lista
Aprendizagem
Lista de palavras
Recursos
O usuário, selecionando o idioma de estudo, pode facilmente criar sua própria lista de palavras para aprender. As palavras podem ser adicionadas por inserção ou digitando individualmente. O aplicativo irá gerar a tradução e encontrar as imagens adequadas para cada palavra. O usuário verá uma nova lista na tela inicial. Ao clicar nele, você pode visualizar os cartões resultantes, e se a tradução e a imagem selecionada não funcionarem, você pode carregar sua imagem ou alterar a tradução da palavra. O estudo pode ser realizado em diferentes cenários. O cartão para estudo pode ser feito de partes: a palavra original, a tradução e a imagem. Você pode responder ao cartão proposto através do teste ou digitando uma resposta no teclado. Para entender o som, há um botão para dizer a palavra em voz alta. Os resultados de cada estudo da lista são salvos e gerados em estatísticas, assim o Usuário será mostrado os erros para trabalhar neles.
Seleção de idioma
Ao abrir o aplicativo pela primeira vez, o usuário vê uma tela de boas-vindas. O aplicativo pede para escolher o idioma nativo e o idioma estudado. No botão “Iniciar”, o script da primeira partida termina e a tela principal com listas de palavras é aberta.
Listas de palavras
Esta é a tela principal que o usuário verá quando o aplicativo for iniciado. Inicialmente, o ecrã está vazio. Para mostrar ao usuário o que fazer a seguir, é exibida uma seta que aponta para o botão Criar lista “+”. Depois de criar uma lista, o usuário pode vê-lo na tela inicial. Quando você clica longamente em uma célula da lista ou no botão no canto superior direito, um menu para gerenciar a lista de palavras é aberto. Se o usuário decidir aprender outro idioma, ele pode alterá-lo através do botão com a imagem da bandeira no canto superior direito da tela.
Criar e editar uma lista de palavras
A criação de uma lista começa com o botão “ + “ na tela principal das listas. Ao clicar, uma janela modal é aberta com campos para o título, seleção de cores para orientação e um interruptor de imagem para palavras. Ao clicar em “Criar lista”, o Usuário é levado para a tela de conjunto de palavras. A tela permite criar e editar palavras, tem apenas três elementos: um campo de entrada, um botão Criar e um botão de Ajuda. Você pode digitar palavras digitando do teclado, bem como inserir uma lista pronta de palavras separadas por um caractere vírgula ou uma transição de linha. Para orientar o Usuário, há um botão com uma pergunta que abre uma janela descrevendo as possibilidades. A lista tem requisitos mínimos de contagem de palavras, e as dicas com essa informação são exibidas no botão durante o processo de digitação de palavras. Para adicionar uma palavra à lista, você pode usar o botão Enter, uma vírgula ou o botão +, que aparece à direita do campo quando a palavra começa a ser digitada. Para excluir ou corrigir uma palavra que você já digitou, mantenha-a pressionada por alguns segundos, o campo excluir e editar aparecerá. O usuário precisa mover a palavra para o campo desejado. Se o Usuário não clicar no botão Criar cartões e quiser voltar à tela anterior, o aplicativo oferecerá duas opções: sair sem salvar ou voltar para não perder a lista criada.
Ver cartões
Depois de criar uma lista de palavras, uma tela com cartões é aberta. Nele você pode visualizar os cartões junto com as imagens, é possível editar ou excluir. Você pode editar toda a lista de palavras no botão redondo na parte inferior direita. A tela pode ser acessada no menu da tela inicial e na tela de visão geral antes de explorar. Você pode alterar o nome e o estilo da lista clicando no botão intuitivo na barra de navegação.
Editar cartão
A tela executa a função de edição do cartão. Se a tradução não estiver correta, você poderá alterá-la. E se a imagem não for adequada, o serviço no carrossel oferece uma escolha de outras fotos. Depois de percorrer e selecionar a imagem desejada no carrossel, o banner principal muda acima do cartão. A última célula do carrossel é um botão que permite carregar sua imagem da galeria do dispositivo. Ao clicar no botão salvar, o cartão é atualizado.
Estudo
Antes de iniciar o estudo, o Usuário é solicitado a selecionar as configurações individuais do cartão de palavra e as funções de edição de lista. Ao clicar no botão de Configurações, um menu é aberto, onde você pode escolher exibir a pergunta e o método de resposta. A tela é criada usando o padrão Strategy. O Caretaker é responsável por salvar as respostas do Usuário e, em seguida, fornece os dados para a tela de estatísticas e para trabalhar nos erros.
Resultados do estudo
Após cada estudo, a tela de resultados é aberta. Consiste em duas partes: estatísticas e erros. É possível estudar novamente pelo botão “Repetir”.
Tema escuro
O aplicativo suporta a comutação automática do modo de design.