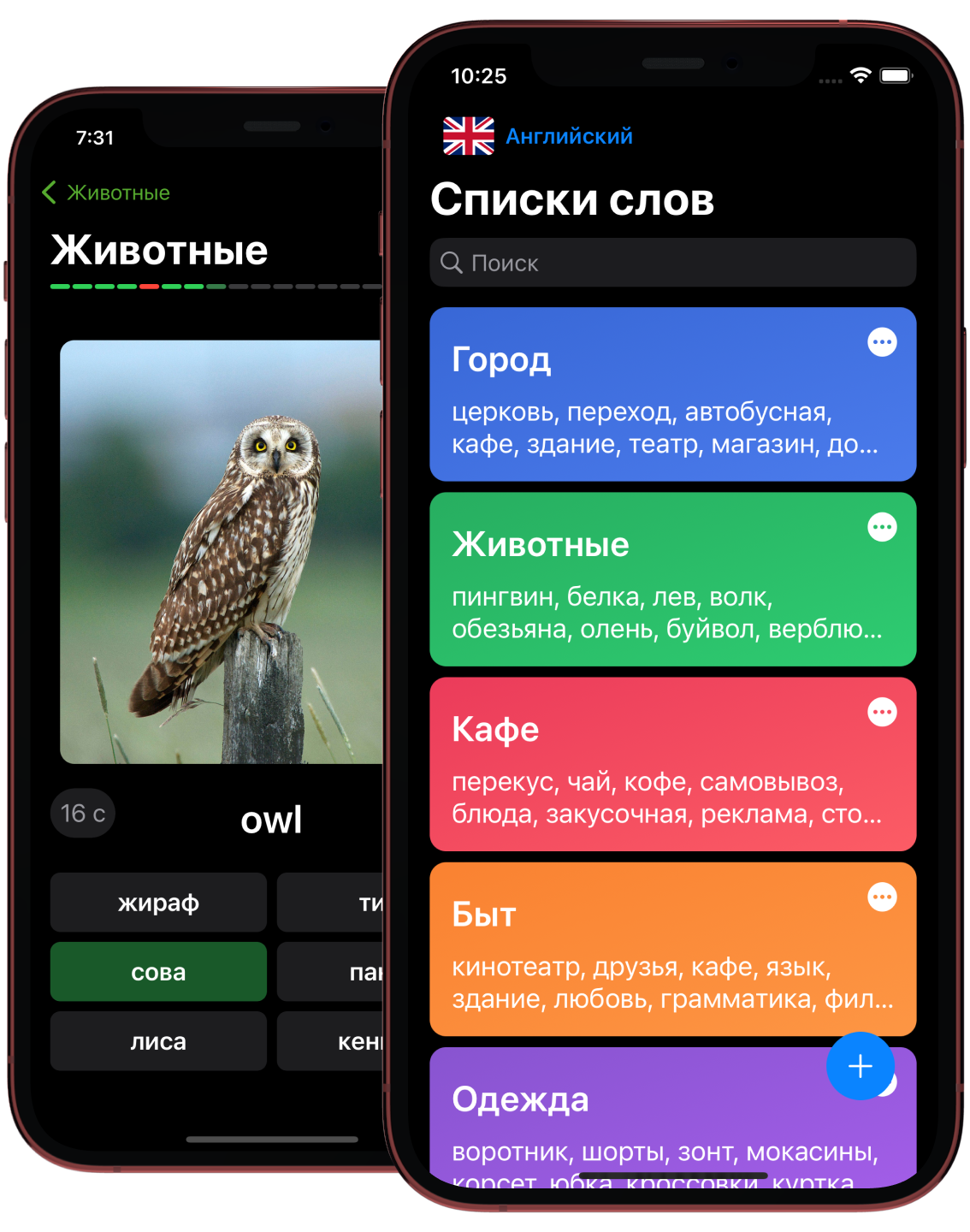Contenu
Examen
Créer une liste
Formation
Liste de mots
Possibilité
L’utilisateur, en sélectionnant la langue d’étude, peut facilement créer sa liste de mots à étudier. Les mots peuvent être ajoutés par insertion ou en tapant individuellement. L’application formera la traduction et trouvera les images appropriées pour chaque mot. L’utilisateur sur l’écran d’accueil verra une nouvelle liste. En cliquant dessus, vous pouvez voir les cartes résultantes, et si la traduction et l’image sélectionnée ne conviennent pas, vous pouvez télécharger votre image ou modifier la traduction du mot. L’étude peut être réalisée selon différents scénarios. La carte d’étude peut être faite à partir de parties: le mot original, la traduction et l’image. Vous pouvez répondre à la carte proposée en testant ou en tapant la réponse sur le clavier. Pour comprendre le son, il y a un bouton pour prononcer le mot à haute voix. Les résultats de chaque étude de la liste sont enregistrés et formés dans les statistiques, ainsi que l’utilisateur sera montré des erreurs pour travailler sur eux.
Sélection de la langue
Lorsque vous ouvrez l’application pour la première fois, l’utilisateur voit un écran d’accueil. L’application vous demande de choisir la langue maternelle et étudié. Sur le bouton “Démarrer” le script du premier départ se termine et ouvre l’écran principal avec des listes de mots.
Listes de mots
Il s’agit de l’écran d’accueil que l’utilisateur verra lors des lancements ultérieurs de l’application. Initialement, l’écran est vide. Pour montrer à l’utilisateur ce qu’il faut faire ensuite, une flèche est affichée, qui pointe vers le bouton de création de la liste “+”. Après avoir créé la liste, l’utilisateur peut le voir sur l’écran d’accueil. Lorsque vous appuyez longuement sur une cellule de la liste ou sur le bouton dans le coin supérieur droit, un menu s’ouvre pour gérer la liste de mots. Si l’utilisateur décide d’apprendre une autre langue, il peut la changer en utilisant le bouton avec l’image du drapeau dans le coin supérieur droit de l’écran.
Créer et modifier une liste de mots
La création d’une liste commence par le bouton “ + “ sur l’écran principal des listes. En cliquant, une fenêtre modale s’ouvre avec des champs pour le titre, un sélecteur de couleur pour l’orientation et un sélecteur d’image pour les mots. En cliquant sur” Créer une liste”, l’utilisateur accède à l’écran de jeu de mots. L’écran vous permet de créer et de modifier des mots, il n’y a que trois éléments: un champ de saisie, un bouton de création et un bouton d’aide. Les mots peuvent être saisis en tapant avec le clavier, ainsi que d’insérer une liste prête à l’emploi de mots qui sont séparés par une virgule ou un saut de ligne. Pour orienter l’utilisateur, il y a un bouton avec une question qui ouvre une fenêtre avec une Description des possibilités. La liste a des exigences minimales en termes de nombre de mots, des invites avec ces informations sont affichées sur le bouton dans le processus de saisie de mots. Pour ajouter un mot à la liste, vous pouvez utiliser la touche Entrée, la virgule ou le bouton + qui apparaît à droite du champ lorsque vous commencez à taper le mot. Pour supprimer ou corriger un mot déjà entré, vous devez le maintenir pendant quelques secondes, le champ de suppression et d’édition apparaît. L’utilisateur doit déplacer le mot dans le champ souhaité. Si l’utilisateur ne clique pas sur le bouton créer des cartes et souhaite revenir à l’écran précédent, l’application propose deux options: quitter sans enregistrer ou revenir pour ne pas perdre la liste créée.
Voir les cartes
Après avoir créé une liste de mots, un écran avec des cartes s’ouvre. Sur elle, vous pouvez voir les cartes avec des images, il est possible de modifier ou de supprimer. Vous pouvez modifier la liste complète des mots sur le bouton rond en bas à droite. Vous pouvez accéder à l’écran à partir du menu de l’écran d’accueil et de l’écran d’aperçu avant d’étudier. Vous pouvez modifier le nom et le style de la liste en cliquant sur le bouton intuitif de la barre de navigation.
Modifier la carte
L’écran sert à éditer la carte. Si le service n’a pas choisi la traduction correcte, alors il peut être modifié. Et si ce n’est pas la bonne image, le service dans le carrousel propose un choix d’autres photos. Après avoir fait défiler et sélectionné l’image souhaitée dans le carrousel, une bannière majuscule change au-dessus de la carte. La Dernière cellule du carrousel est le bouton qui donne la possibilité de télécharger votre image à partir de la galerie de l’appareil. En cliquant sur le bouton enregistrer, la carte est mise à jour.
Étude
Avant de commencer l’étude, l’utilisateur est invité à sélectionner les paramètres individuels de la carte de mots et les fonctions d’édition de la liste. En cliquant sur le bouton paramètres, un menu s’ouvre, où vous pouvez choisir l’affichage de la question et la méthode de réponse. L’écran est créé selon le modèle Strategy. Caretaker est responsable de l’enregistrement des réponses de L’utilisateur, qui fournit ensuite des données pour l’écran des statistiques et le travail sur les erreurs.
Résultats d’étude
Après chaque passage de l’étude, l’écran des résultats s’ouvre. Il se compose de deux parties: les statistiques et les erreurs commises. Il est possible d’étudier à nouveau sur le bouton “Répéter”.
Décoration sombre
L’application prend en charge la commutation automatique du mode de conception.