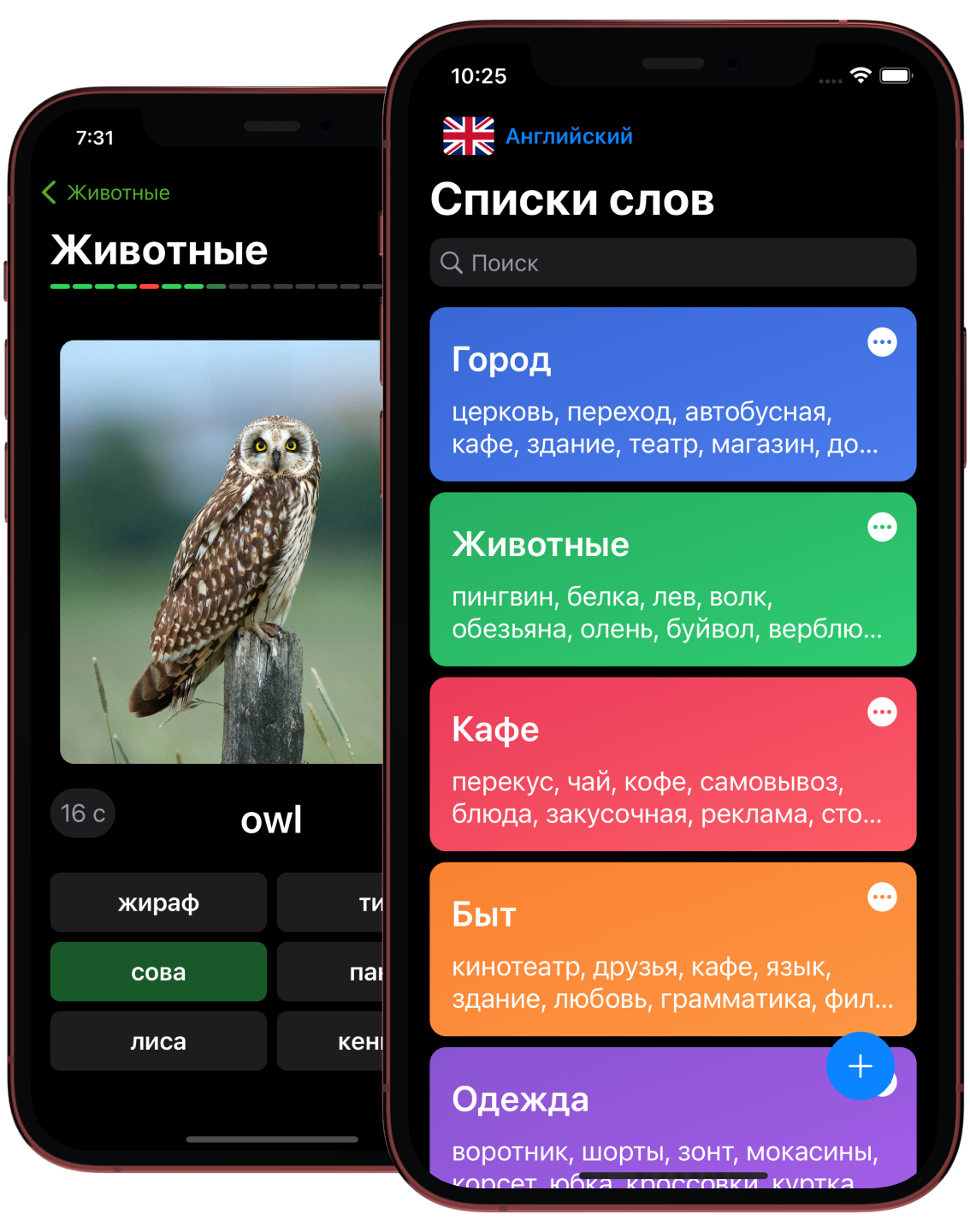Inhalt
Übersicht
Erstellen einer Liste
Ausbildung
Wörterliste
Möglichkeiten
Durch die Auswahl einer Lernsprache kann der Benutzer leicht eine eigene Liste mit zu lernenden Wörtern erstellen. Sie können Wörter durch Einfügen oder einzeln eingeben hinzufügen. Die Anwendung wird eine Übersetzung erstellen und die passenden Bilder für jedes Wort finden. Der Benutzer wird auf dem Startbildschirm die neue Liste sehen. Wenn Sie darauf klicken, können Sie die resultierenden Karten anzeigen, und wenn die Übersetzung und das ausgewählte Bild nicht passen, können Sie Ihr Bild hochladen oder die Übersetzung des Wortes ändern. Das Studium kann in verschiedenen Szenarien durchgeführt werden. Sie können eine Lernkarte aus Teilen erstellen: das ursprüngliche Wort, die Übersetzung und das Bild. Sie können auf die vorgeschlagene Karte durch Testen oder durch Eingabe einer Antwort auf der Tastatur antworten. Um den Klang zu verstehen, gibt es eine Taste, um das Wort laut auszusprechen. Die Ergebnisse jedes Studiums der Liste werden gespeichert und in Statistiken erstellt, ebenso werden dem Benutzer Fehler angezeigt, um an ihnen zu arbeiten.
Auswahl der Lernsprache
Wenn Sie die Anwendung zum ersten Mal öffnen, sieht der Benutzer den Begrüßungsbildschirm. Die Anwendung fordert Sie auf, Ihre Muttersprache auszuwählen und zu lernen. Mit der Schaltfläche “Start” endet das Skript für den ersten Start und öffnet den Hauptbildschirm mit Wortlisten.
Wortlisten
Dies ist der Hauptbildschirm, den der Benutzer beim späteren Starten der Anwendung sehen wird. Der Bildschirm ist zunächst leer. Um dem Benutzer zu zeigen, was als nächstes zu tun ist, wird ein Pfeil angezeigt, der auf die Schaltfläche zum Erstellen der Liste “+” zeigt. Nach dem Erstellen der Liste kann der Benutzer sie auf dem Startbildschirm sehen. Wenn Sie lange auf eine Zelle in der Liste oder auf die Schaltfläche in der oberen rechten Ecke klicken, wird ein Menü geöffnet, in dem Sie die Wortliste verwalten können. Wenn der Benutzer sich entscheidet, eine andere Sprache zu lernen, kann er diese durch die Schaltfläche mit der Flagge in der oberen rechten Ecke des Bildschirms ändern.
Wortliste erstellen und bearbeiten
Das Erstellen einer Liste beginnt mit der Schaltfläche “+” auf dem Listenhauptbildschirm. Wenn Sie darauf klicken, öffnet sich ein modales Fenster mit Feldern für den Titel, einer Farbauswahl für die Ausrichtung und einem Bildschalter für Wörter. Wenn Sie auf “Liste erstellen” klicken, wird der Benutzer auf den Worteingabebildschirm gebracht. Auf dem Bildschirm können Sie Wörter erstellen und bearbeiten, es gibt nur drei Elemente: ein Eingabefeld, eine Schaltfläche zum Erstellen und eine Hilfetaste. Sie können Wörter über die Tastatur eingeben und eine bereits fertige Liste von Wörtern einfügen, die durch ein Komma oder einen Zeilenübergang getrennt sind. Um den Benutzer zu orientieren, gibt es eine Schaltfläche mit einer Frage, die ein Fenster mit einer Beschreibung der Möglichkeiten öffnet. Die Liste hat die Mindestanforderungen für die Anzahl der Wörter, die Hinweise mit diesen Informationen werden während der Worteingabe auf der Schaltfläche angezeigt. Um ein Wort zur Liste hinzuzufügen, können Sie die Eingabetaste, das Komma oder die + -Taste verwenden, die rechts neben dem Feld erscheint, wenn das Wort beginnt. Um ein bereits eingegebenes Wort zu löschen oder zu korrigieren, halten Sie es für ein paar Sekunden gedrückt, und das Feld Löschen und Bearbeiten wird angezeigt. Der Benutzer muss das Wort in das gewünschte Feld übertragen. Wenn der Benutzer nicht auf die Schaltfläche Karten erstellen klickt und zum vorherigen Bildschirm zurückkehren möchte, bietet die App zwei Optionen an: Beenden ohne Speichern oder Zurückkehren, um die erstellte Liste nicht zu verlieren.
Kartenansicht
Nachdem Sie eine Wortliste erstellt haben, öffnet sich ein Bildschirm mit Karten. Sie können die Karten zusammen mit den Bildern anzeigen, Sie können sie bearbeiten oder löschen. Sie können die gesamte Wortliste mit dem runden Knopf unten rechts bearbeiten. Sie können den Bildschirm über das Hauptmenü und den Übersichtsfenster vor dem Studium aufrufen. Sie können den Namen und den Stil der Liste ändern, indem Sie auf die intuitive Schaltfläche in der Navigationsleiste klicken.
Bearbeiten einer Karte
Der Bildschirm dient zur Bearbeitung der Karte. Wenn der Dienst die falsche Übersetzung ausgewählt hat, können Sie sie ändern. Und wenn es kein passendes Bild gibt, bietet der Service im Karussell eine Auswahl an anderen Fotos an. Wenn Sie das gewünschte Bild im Karussell durchlaufen und auswählen, ändert sich das Titelbanner über der Karte. Die letzte Zelle des Karussells ist die Schaltfläche, mit der Sie Ihr Bild aus der Galerie des Geräts herunterladen können. Wenn Sie auf Speichern klicken, wird die Karte aktualisiert.
Studieren
Vor dem Start der Studie wird der Benutzer aufgefordert, die individuellen Einstellungen der Wortkarte und die Bearbeitungsfunktionen der Liste auszuwählen. Wenn Sie auf die Schaltfläche Einstellungen klicken, öffnet sich ein Menü, in dem Sie die Anzeige der Frage und die Antwortmethode auswählen können. Der Bildschirm wird nach dem Strategy-Muster erstellt. Caretaker ist dafür verantwortlich, die Antworten des Benutzers zu speichern, der dann die Daten für den Statistikbildschirm und die Arbeit an Fehlern bereitstellt.
Studienergebnisse
Nach jedem Durchgang des Studiums öffnet sich ein Ergebnisfenster. Es besteht aus zwei Teilen: Statistiken und Fehler, die gemacht wurden. Es besteht die Möglichkeit, das Studium erneut über die Schaltfläche “Wiederholen” zu durchlaufen.
Dunkles Design
Die Anwendung unterstützt die automatische Umschaltung des Zeichnungsmodus.